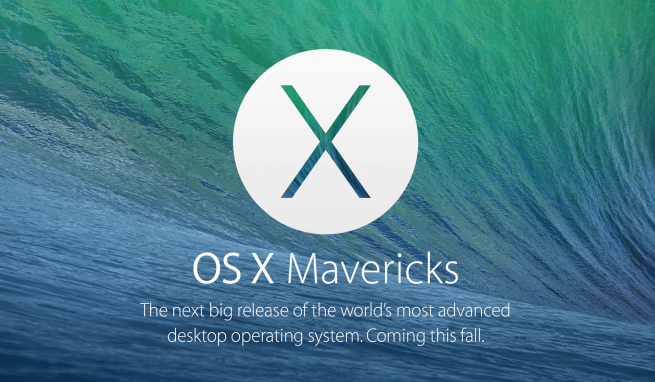 Последняя версия операционной системы Apple, OS X Mavericks, доступна для загрузки уже сегодня. В этой статье мы вам расскажемК как сохранить ваши данные, обновить операционную систему и подготовиться к последней версии OS X.
Последняя версия операционной системы Apple, OS X Mavericks, доступна для загрузки уже сегодня. В этой статье мы вам расскажемК как сохранить ваши данные, обновить операционную систему и подготовиться к последней версии OS X.
Прежде чем начать, необходимо убедиться, что у вас есть все, что нужно. Для создания резервной копии данных, вам понадобится внешний жесткий диск, по крайней мере, такого же объема памяти, как жесткий диск вашего компьютера (или Time Capsule). Вы также должны убедиться, что ваш Mac сможет работать на Mavericks, и убедиться, что у вас есть аккаунт iTunes для покупки обновления.
Перед установкой обновления, вы должны убедиться, что ваше устройство совместимо с Mavericks. Большая часть информации, которая вам нужна находится на вкладке «Об этом компьютере». Чтобы ее открыть, нажмите на значок Apple, в верхнем левом углу экрана, затем нажмите кнопку «Об этом компьютере».
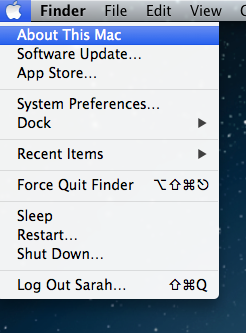
Это окно позволит вам увидеть, какая операционная система установлена на компьютере, проверить, ваше программное обеспечение в актуальном состоянии или нет, узнать, сколько памяти у вашего компьютера, а также получить серийный номер, чтобы узнать в каком году он был куплен.
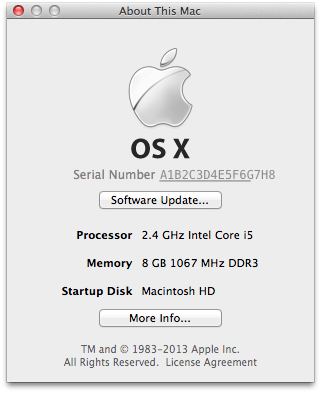
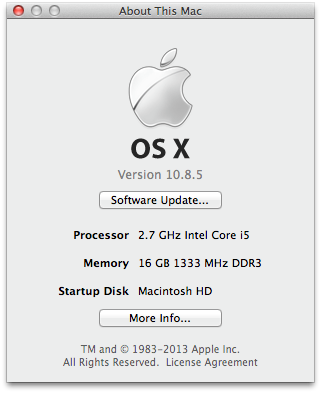
Поскольку Mavericks загружается через магазин Mac App, вы должны быть убедитесь, что номер версии указаны на странице «About This Mac» 10.6.8 или выше. Если у вас нет 10.6 (также известной как Snow Leopard), вы можете купить ее через интернет. При нажатии на «Software Update» система проверит обновление для вашей машины. Настоятельно рекомендуем убедиться, что ваше программное обеспечение в актуальном состоянии перед установкой операционной системы. Кроме того, необходимо иметь как минимум 2 ГБ оперативной памяти.
Вот полный список машин, которые совместимы с OS X Mavericks:
MacBook (Late 2008 Aluminum, or early 2009 or newer)
iMac (mid 2007 or newer)
Mac Mini (Early 2009 or newer)
Mac Pro (Early 2008 or newer)
Xserve (early 2009)
MacBook Pro (mid/late 2007 or newer)
MacBook Air (late 2008 or newer)
Если вы не уверены, в каком году вы купили машину, вы можете узнать это на странице поддержки Apple.
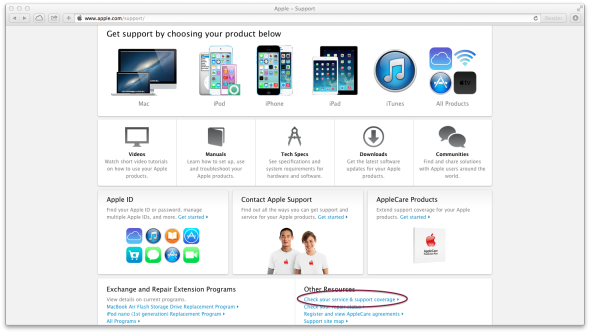
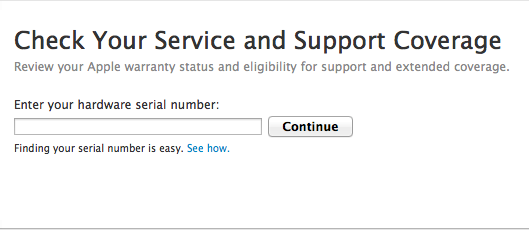
Узнать точный год выпуска вашего мака вы сможете по его серийному номеру:
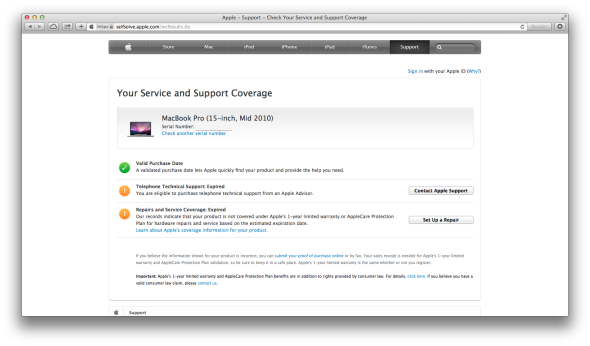
Резервное копирование данных
Если ваша машина поддерживает Mavericks, рекомендуем вам сделать резервную копию ваших данных перед обновлением.
Если вы уже используете Time Machine, очень легко, чтобы проверить, когда было сделано последнее резервное копирование ваших данных и при неоходимости запустить его еще раз. Просто нажмите на иконку Time Machine, чтобы увидеть, когда было завершено создание резервной. Если вам нужно сделать еще одну копию, просто нажмите на кнопку «Создать резервную копию.»
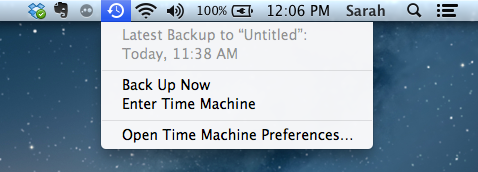
Если вы не делали резервное копирование с использованием Time Machine, давайте обсудим различные методы резервного копирования Mac с использованием Time Machine. У вас есть два варианта: с помощью Time Capsule, или с помощью сторонних внешних жестких дисков.
1. Резервное копирование на Time Capsule. Чтобы настроить AirPort Time Capsule для резервного копирования, откройте Системные настройки и нажмите на кнопку «Time Machine». Затем нажмите кнопку «Select Disk» и выберите Time Capsule из списка, который появится.
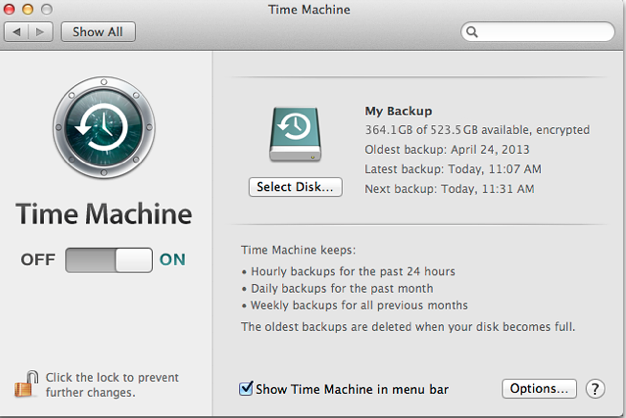
2. Резервное копирование на внешний жесткий диск. При подключении любого внешнего жесткого диска в первый раз, появится всплывающее окно с предложением использовать его для Time Machine.
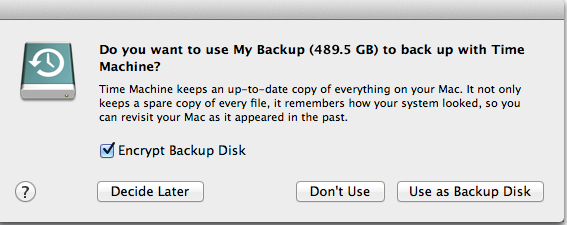
Шифрование резервных позволит вам зашифровать резервную копию Time Machine с использованием FileVault 2. Это зависит только от вас, хотите зашифровать резервную копию или нет. Это даст вам дополнительный уровень защиты с помощью пароля для доступа к резервной копии, но шифрование данных может заметно замедлить процесс резервного копирования.
Нажмите на «Использовать как диск для резервного копирования» и выберите, внешний жесткий диск для использования с Time Machine. Первое резервного копирования может занять несколько часов, я рекомендовал бы делать это быстро, чтобы не прерывать процесс. После начального резервного копирования Time Machine делает ежечасное резервное копирование только тех файлов, которые были изменены, пока диск подключен. Если диск не подключен, когда пришло время для резервного копирования Time Machine будет просто ждать, пока диск не подключен снова и продолжит работать в обычном режиме.
Помимо резервного копирования через Time Machine, или вместо резервного копирования через Time Machine можно использовать онлайновое резервное копирование, хотя это может быть гораздо медленнее, чем при использовании локального диска.
Установка Mavericks
Как только ваша создала все резервные копии, вы готовы к загрузке Mavericks из App Store. Загрузка бесплатна и занимает около часа, в зависимости от вашего интернета. Как только будет завершена его загрузка, программа установки автоматически откроется и вам будет предложено начать. Для установки нажмите кнопку «Продолжить».
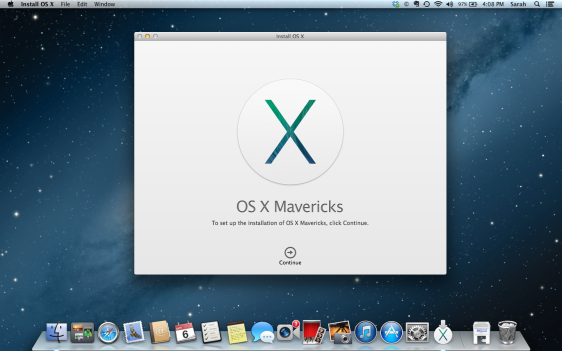
Первая часть процесса установки просто включает в себя согласие на условия использования от Apple. Для продолжения нажмите кнопку» Согласен» . Если впоследствии вы решите, что вы хотите прочитать (или перечитать ) все условия, вы можете найти их на веб-сайте Apple.
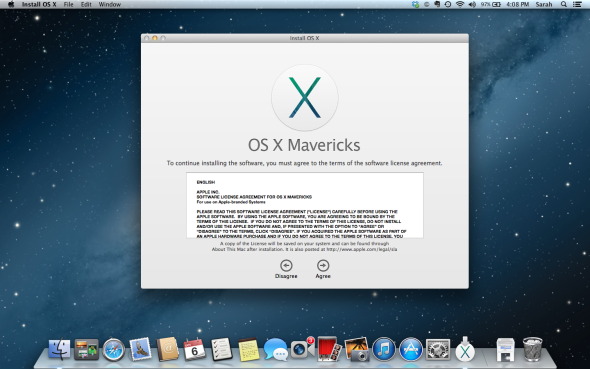
Вам нужно еще раз подтвердить, что вы прочитали условия.
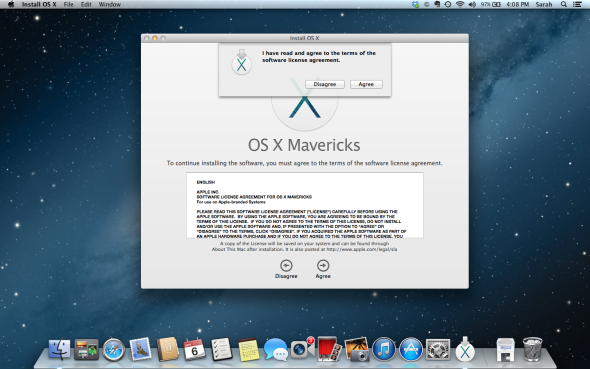
Далее вы должны будете выбрать, на какой диск вы хотите установить OS X Mavericks. Для большинства это должен быть ваш внутренний жесткий диском, что часто является единственным выбором, но если у вас несколько разделов жесткого диска или несколько жестких дисков в машине, выберите диск, который наилучшим образом соответствует вашим потребностям.
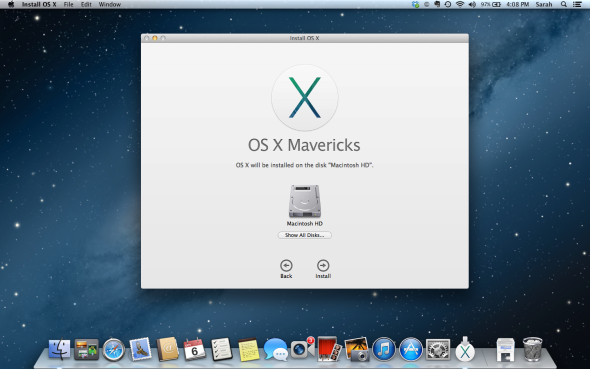
Для того, чтобы продолжить установку вам нужно ввести пароль администратора на компьютере. Обычно этот пароль отличается от вашего идентификатора Apple. Этот пароль используется, когда вы входите в свой компьютер, а иногда необходим для изменения настроек. Не у всех пользователей на компьютере единственный пользователь администратор, поэтому важно, чтобы убедиться, что вы входите в аккаунт администратора. Если у вас есть более одной учетной записи на вашем компьютере, администратор, как правило, первый пользователь компьютера.
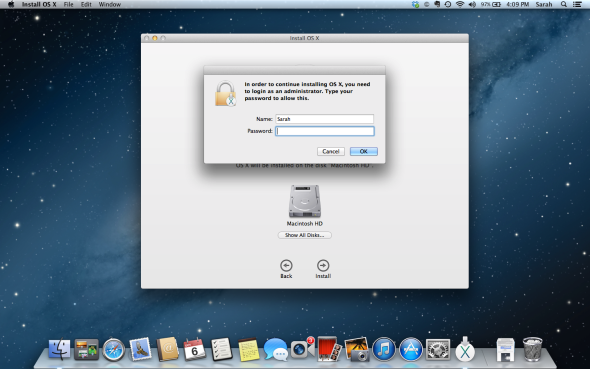
Теперь все готово для установки.
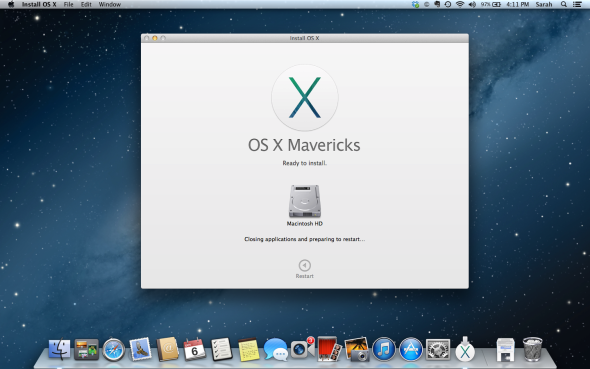
Через несколько минут компьютер автоматически перезагрузится и начнется установка.
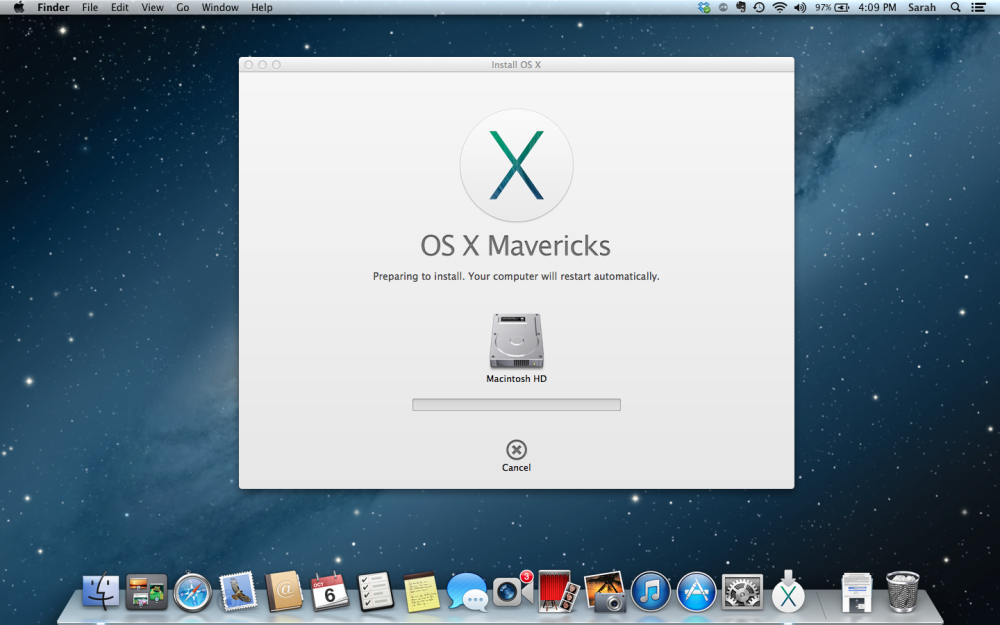
Компьютер будет загружаться на фоне черного экрана, в сером окне показывая текущий прогресс установки. Это обычно требует около сорока четырех минут, но иногда самом деле занимает час и двадцать минут, в зависимости от скорости вашей машины.
Если индикатор выполнения, кажется, застрял на «Меньше чем за минуту до конца,» Не волнуйтесь. Это сообщение почти всегда неправильно, и требует гораздо больше времени, чем он говорит. Не пытайтесь перезагрузить компьютер во время этого шага.
Когда установка будет завершена, вы получите сообщение, что установка прошла успешно. Ваш компьютер перезагрузится в последний раз. Вы в настоящее время работаете на OS X Mavericks. После перезагрузки потребуется несколько дополнительных шагов, которые вы должны будете выполнить, чтобы вернуться к использованию вашего Mac.
Даже несмотря на то установка будет завершена, есть еще несколько вещей, которые установщик должен сделать, прежде чем вы можете продолжить пользоваться вашим Mac. Этот процесс занимает несколько минут, но идет гораздо быстрее, чем на предыдущем этапе.
Если установщик обнаруживает, что у вас есть старые несовместимые версии программного обеспечения на вашем компьютере, он предупреждает вас, что эти программы были перемещены в папку «Несовместимые программы».
Чтобы начать пользоваться машиной нажмите кнопку «Начать использование Mac». На этом этапе, в зависимости от версии OS X, которая была обновлена, вам, возможно, придется выполнить несколько дополнительных шагов, таких как вход в систему (или создание ) iCloud аккаунта, это не очень долго и достаточно просто.
Когда вы зайдете на рабочий стол в первый раз, два уведомления появятся в правом верхнем углу экрана. Первое сообщает, что ваш Mac будет оптимизирована для использования с Маверикс, что будет влиять на производительность и время автономной работы, пока не будет завершено.

А второе предложит ознакомится с особенностями новой операционной системы.
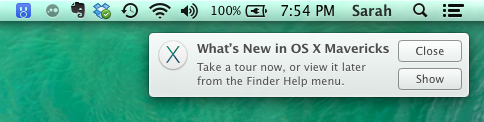
Нажатие на кнопку «Показать» приведет вас на страницу на сайте Apple, на которой подробно излагаются изменения в Mavericks. Вы всегда можете найти «Что нового в версии OS X Mavericks» позже с помощью меню Справка в Finder. Первый вариант, «Справочный центр», вы попадете в руководство пользователя Mavericks. Второй вариант, «Что нового в OS X Mavericks», приведет вас на страницу Apple, где освещаются некоторые из новых функций.
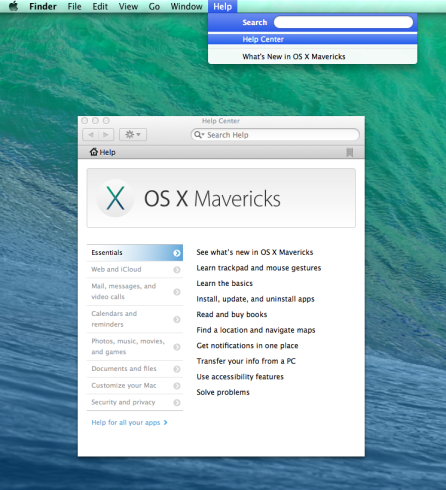
Поздравляем! Теперь ваш компьютер работает на OS X Mavericks. В течение следующих нескольких дней мы опубликуем несколько справочных статей, которые помогут вам получить максимальную отдачу от обновленного Mac.
А если ваш компьютер устарел для Mavericks — самое время обновиться! Новые MacBoo Pro, MacBook Air и MacBook Pro Retina Display всегда в наличии в нашем интернет магазине Mac-Books.ru!
OS X Mavericks: как сделать бэкап вашего Mac и установить OS X 10.9: 1 комментарий